一部のレノボ製PCが、Windows用Alexaアプリの「Showモード」に対応した。Windows用のAlexaアプリは、以前からMicrosoft Storeで公開されていたが、今回はAmazonのスマートディスプレイ「Echo Show」のようなUIでさまざまな情報を表示できる「Showモード」が、一部のレノボ製PCに限り利用できるようになったのが大きな目玉だ。
今回は、Alexaデバイスが既に導入済みのホームネットワーク環境に、本アプリをインストールしたレノボ製PCを設置し、その挙動をチェックしてみた。
Echo Showそっくりの「Showモード」がWindowsで使える
まずは利用可能になるまでのプロセスを見ていこう。最初にMicrosoft Storeにアクセスし、Alexaアプリのインストールを行う。その後、Amazonのアカウントを使ってログインした後、いくつかの項目を選択すれば、設定は完了だ。特に面倒でもなく、分かりづらいこともない。
さて、このMicrosoft Storeアプリ「Amazon Alexa」は、レノボ製PCに限らず、他社のWindows PCにインストールすることもでき、単に起動しただけであれば、それらと外見はほとんど変わらない。レノボ製PCで唯一異なるのは、ホーム画面の左下に、Showモードに切り替えるためのリンクが用意されていることだ。
他のWindows PCでは単にAlexaの機能が使えるだけなのに対して、レノボ製PCではShowモードを有効化することで、Echo Showと同じように、天気や今日の予定、ニュースなど、さまざまな情報がローテーション表示されるようになる。
Showモードの利点は、有効になっている間はPCがスリープモードに切り替わらないことだ。単にAlexaアプリを立ち上げただけだと、未操作がしばらく続くとPCが自動的にスリープモードに入ってしまい、呼びかけても反応しなくなるが、このShowモードではそうした問題はない。ただし、ACアダプターに接続していない場合もお構いなしに動作するので、バッテリー切れにはくれぐれも気をつけたい。
Showモードを使わない場合でも、Alexaの機能自体は普通に使える。音声で呼びかける以外にマウスで操作することもできるので、手持ちのAlexaデバイスが何らかの事情で利用できない場合、Windows上からマウスを使って照明などのスマートホームデバイスを操作することも可能だ。定型アクションが使えないのが唯一残念なところではある。
続いて、実際に試して気になったところをチェックしよう。
関連記事
聞き取り性能や輝度調整機能などにやや難あり
Windowsを使っていないときにスクリーンセーバー代わりに使えるこの機能だが、ざっと試した限りでは気になる点もいくつかある。
1つはウェイクワードへの反応が遅いことだ。「Alexa」と声をかけてから、画面の上部に青のバーが点灯し、応答音が鳴るまでの間隔が、Echo Showや、Showモードに設定したFireタブレットに比べると遅く、テンポよくやりとりができない。今回試用したのはThinkPad X1 Carbon(2019)で、スペックが低いわけではないので、ややひっかかる。
またEcho Showと比較すると聞き取り性能が低く、なるべく大きな声で話さなくてはいけない上、音楽を再生している最中のウェイクワードの聞き取り性能もいまいちだ。このあたりは元のハードウェアがスマートスピーカー利用に最適化されているわけではないので、仕方がないだろう。専用機であるEcho Showにはかなわない部分だ。
もっともこれについては、呼びかけ専用のマイクを増設して手元に設置するなど、PCだからこそできる拡張方法はあるかもしれない。
加えて、ウェイクワードを変更できないのもネックだ。今回の「レノボPC×Alexa」という組み合わせを試す場合、既に室内に別のAlexa端末が存在している可能性が高いが、それらと区別するためにウェイクワードを変更しようにも対応できず、もう一方のAlexa端末側で変更しなくてはならない。
もう1つ、実用的な部分で困るのは、部屋の明るさと連動して画面が暗くならないことだ。Echo Show、およびShowモードに設定したFireタブレットでは、室内が暗くなるとディスプレイの輝度を落としつつ、時計のみの表示に切り替える機能(アンビエントクロック)がある。
しかし今回のレノボ製PCはこうしたギミックがなく、部屋の照明を消しても、画面は点灯したままだ。センサーでの自動調整が難しいようならば、スケジュール設定で切り替えられるようにするなど、一工夫が欲しいところだ。
実用レベルの使い勝手を実現 さらなる進化にも期待
以上のように、通常のAlexaを使えるだけでなく、Showモードを利用できるのが最大のメリットだ。電源を入れっぱなしにしているPCが身近にあれば、スクリーンセーバー代わりに入れておくことで、ちょっとしたデジタルサイネージとしても役に立つだろう。
今回見てきたように、細かい使い勝手はまだまだ改良の余地があるが、これまではPCで音声アシスタントを使おうにも、いざという時にPCがスリープしていて応答がなかったり、ハンズフリーで操作できるのが売りのはずが手動でのロック解除を求められたりと散々だったので、きちんと実用レベルの使い勝手を実現していることは評価できる。今後さらなる進化を期待したいところだ。
関連記事
関連リンク
からの記事と詳細 ( ThinkPadがEcho Showに変身? レノボ製PCで利用可能になったAlexaアプリの「Showモード」を試してみた:山口真弘のスマートスピーカー暮らし(1/2 ページ) - - ITmedia )
https://ift.tt/3fSQlJy
科学&テクノロジー

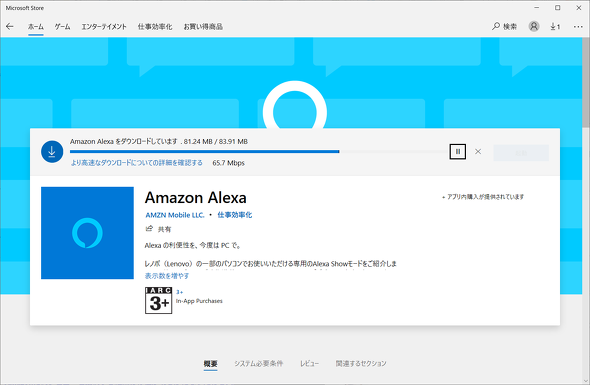
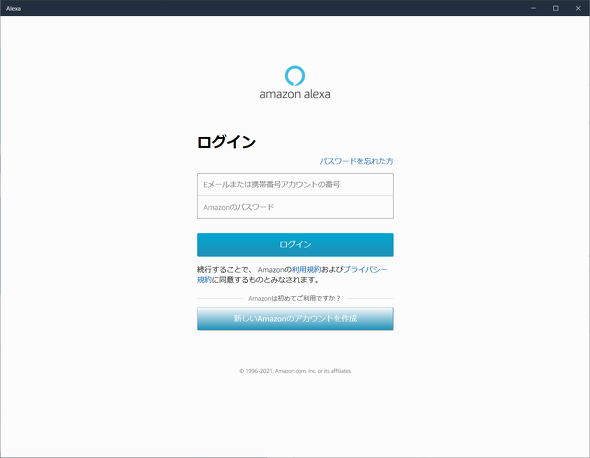
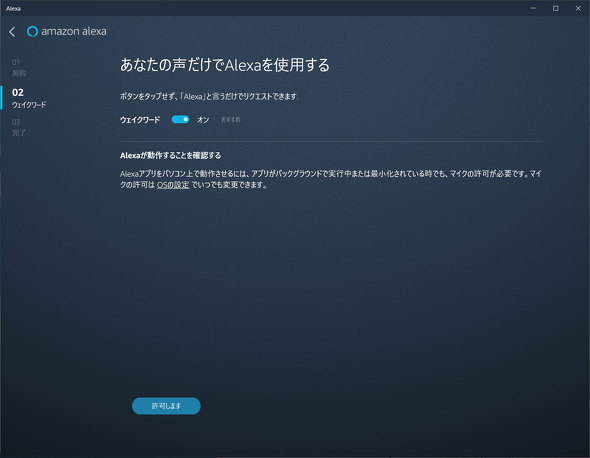
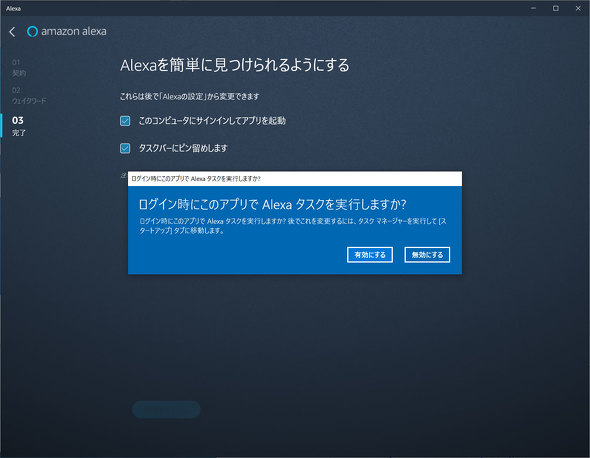
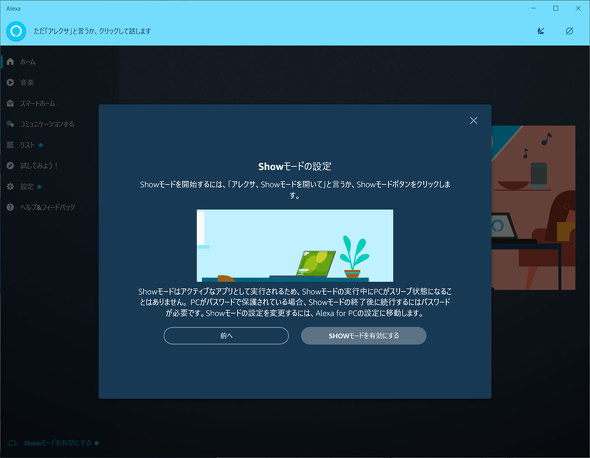
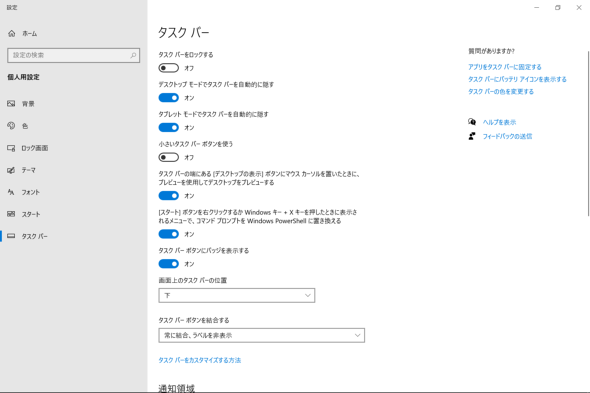
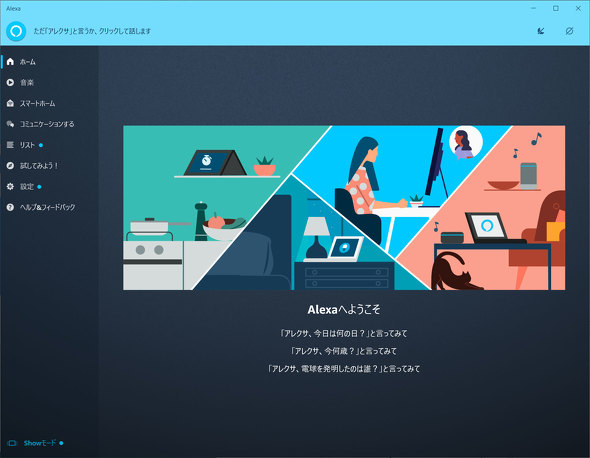
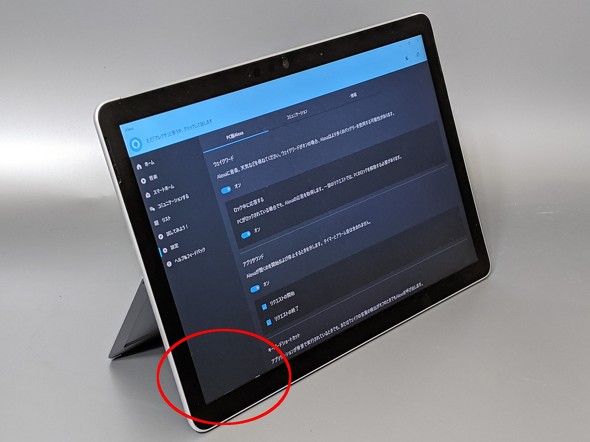
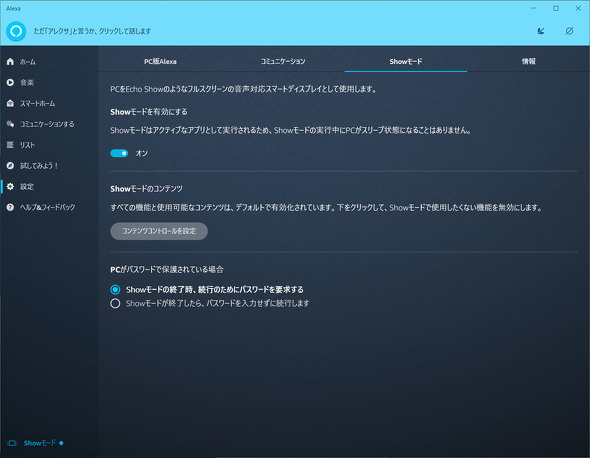

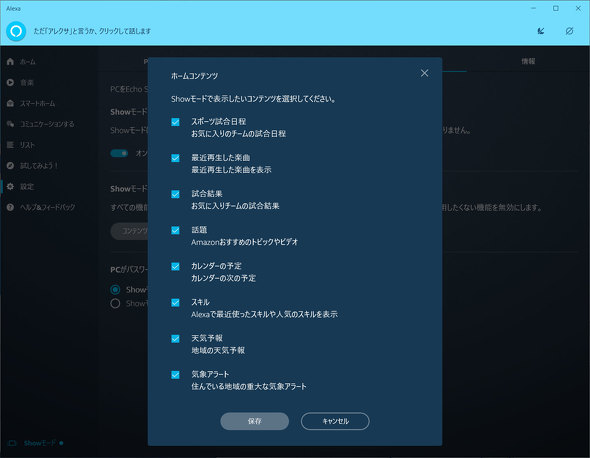
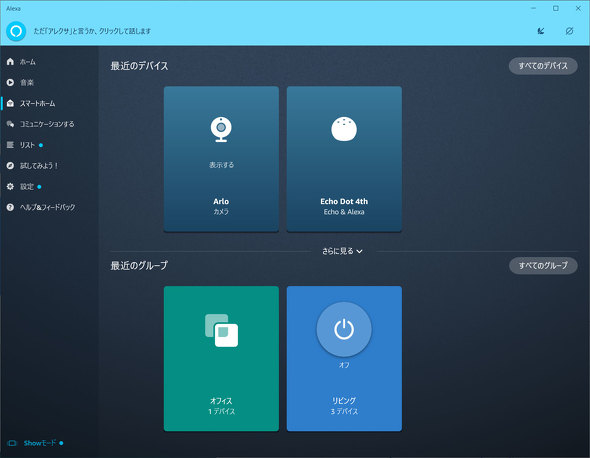
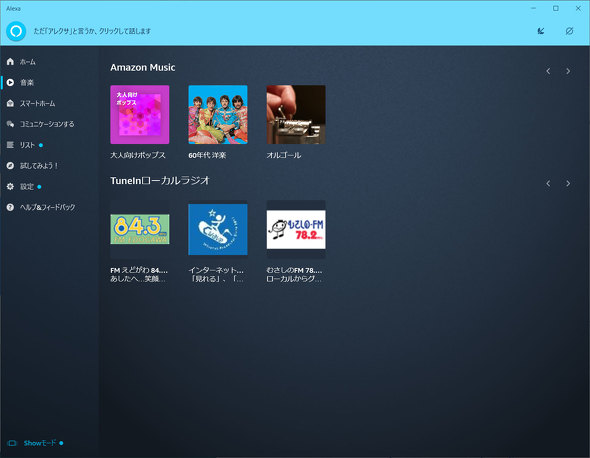
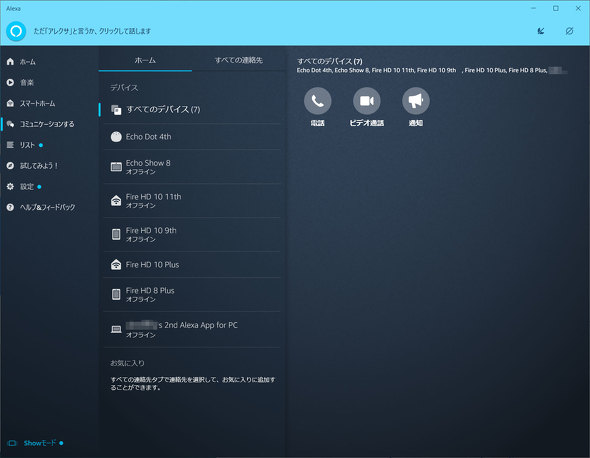
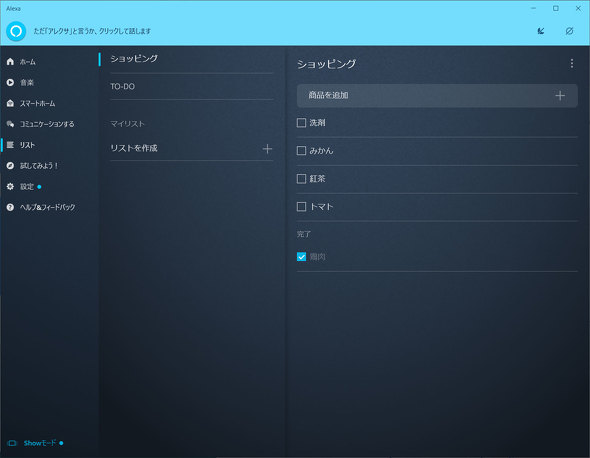
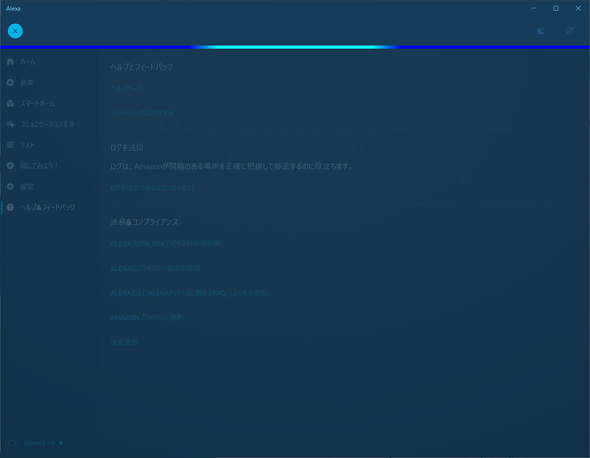
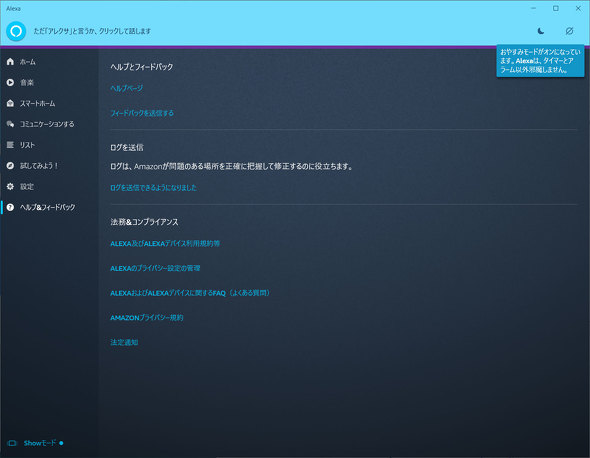
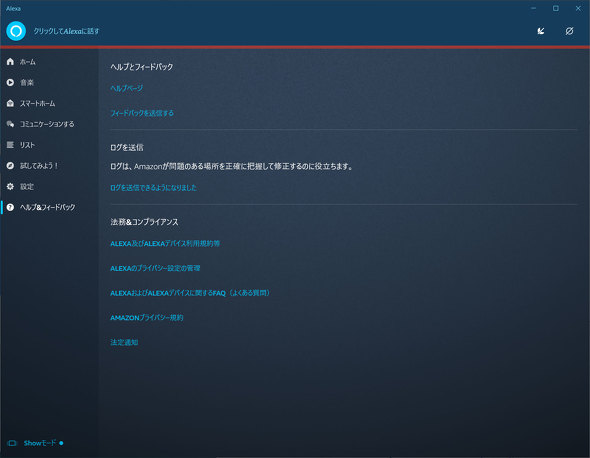
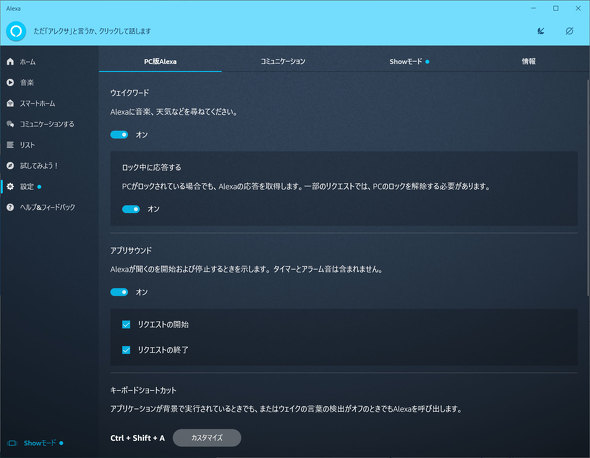


No comments:
Post a Comment